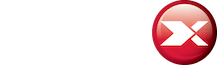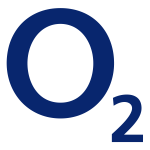You may have noticed that the longer you have your phone, the worse the charge it can retain seems to get. That combined with your phone running low or the battery dying when you’re out and about have to be two of the most annoying things to happen (yes, 1st world problem we know!). But did you know there are actually technical reasons as to why this happens, and what’s more, there’s something you can do about it.
Most phones, tablets and laptops use lithium-ion batteries. Their higher energy density allows companies to design phones with smaller batteries, meaning sleeker phones and more room for other features. As time progresses, the lithium ion’s ability to hold charge decreases. Thankfully there are ways you can halt the decline of your battery’s power, here’s how.
1. Don’t charge battery too much or too little
Both Apple and Android devices batteries function best between 20 to 80%. This means you should either avoid letting your phone drop below 20% or drop completely as well as never charging it to quite 100% full. This might seem counterintuitive, especially if you leave your phone on charge overnight. However, as the lithium-ion battery is still connected to an electrical source, it believes it still needs to continue drawing power from the outlet which results in excess charging. If you really must continue with this, make sure you do so in a cool, well-ventilated place as excessive charging can lead to your phone overheating.
2. Always carry a power bank or portable charger
Of course, being conscious about keeping your battery usage between 20-80% can mean you’ll sometimes be left dangerously close to the dreaded ‘Battery Low’ notification. One of the easiest ways to avoid this is by ensuring you carry either a power bank, USB cable and/or a plug adapter or a car adapter if you’re going to be on the road. The type of charger matters too. Whilst fast charging adapters may be able to bring your phone up to full in 2 hours or under, they can have adverse effects on your lithium-ion battery. The amount of electricity drawn from the adapter can lead to your battery working harder and faster to store charge which can lead to it depleting faster over time.
3. Charge battery slowly and on the go
Similarly, to being out and about, you’ll need to find a way to slow charge at home or in the office. One of the best ways to achieve this is by connecting your device to a USB cable and charging via your laptop or computer. For our Apple users, you can do this by simply connecting your iPhone or iPad to a Mac. Your Mac has an optimised battery charging feature which keeps your phone just below 100%. If you are on IOS13 or newer, your phone will already have this feature built in. Android users can connect to any laptop or computer source.
We also understand that sometimes when you’re in a rush to get out of the door, and you look at your phone and realise the battery is languishing down on 10%, charging slowly isn’t an option. So, a good little hack to get the battery charged up quickly is to turn the phone onto airplane more while it’s charging.
4. Enter power saving mode
Aside from charging there are a number of other ways you can ensure your battery is not unnecessarily being depleted. One of these is by turning on your power saving mode, which cuts back on functions such as screen brightness, mail fetching, less important notifications and CPU usage. Obviously there will be times you need to be on the lookout for notifications so this will not be ideal, but this feature can help you out if you’ve left a charger at home. The easiest way to do this is by dragging down the top of your screen and clicking on power saving which usually has a battery icon for Apple and Android. When it comes to turning power saving off, you can either tap this icon again or:
For iOS Devices:
Go to Settings > Battery.
To turn Low Power Mode on and off from Control Centre:
1. Go to Settings > Control Centre > Customise Controls
2. Select Low Power Mode to add it to the Control Centre.
For Android Devices:
1. Go to Settings.
2. Scroll down and tap Battery.
3. Tap the toggle next to Power Saving Mode.
5. Turn off Wi-Fi and Bluetooth when not in use
You also need to be on the lookout for background apps draining your battery. Two of the most prolific culprits of this are Wi-Fi and Bluetooth. When turned on, your phone will constantly be looking to provide you with new networks and devices to connect you with which is constantly requiring your processor to draw power. You can simply disable this by dragging down the top of your screen and hitting the Wi-Fi and Bluetooth icons to turn them off.
6. Restrict app usage
Whenever you download an app, you are granting that app certain permissions. Some may be basic and require your contact information, others may request your geo-location in real time. This can be helpful for apps that you are aware of such as step counters or a game that tracks how much you walk. However, many other apps use your location data to tailor your experience. By constantly requesting access to your location, these apps are working in the background despite not appearing in use and draining your battery. There are ways to disable an apps access to this data which include:
For iOS Devices:
1. If you have an iPhone you can go to Settings > Privacy & Security.
2. Then, select Location Services.
3. Turn Precise Location on or off after selecting an app.
For Android Devices:
1. If you have an Android phone, go to Settings > Security & Location > Location > Advanced to disable Wi-Fi scanning and Bluetooth scanning completely.
2. Alternatively, go to Settings > Apps & Notifications > Advanced > App Permissions to block apps from using location services in the background.
You can also look at the background app refresh rate to see how many apps are refreshing constantly. You can do this by:
For iOS Devices:
Go to Settings > General > Background App Refresh to review what apps you really need refreshed constantly.
For Android Devices:
You can actually limit how much battery each individual app uses while running in the background. A better alternative is to shut them down, you can do this through the steps below:
1. Go to Settings > Apps & Notifications
2. Under that apps page, go to Advanced > Battery > Background restriction
7. Close down apps you’re not using
Running multiple apps in the background can significantly drain your phone’s battery. Each open app consumes a portion of your device’s processing power and memory, even if you’re not actively using them. To extend your battery life, regularly close apps you don’t need. This not only conserves energy but also enhances your phone’s overall performance, ensuring it runs smoother and more efficiently. Make it a habit to swipe away unused apps or use your phone’s settings to manage background activity.
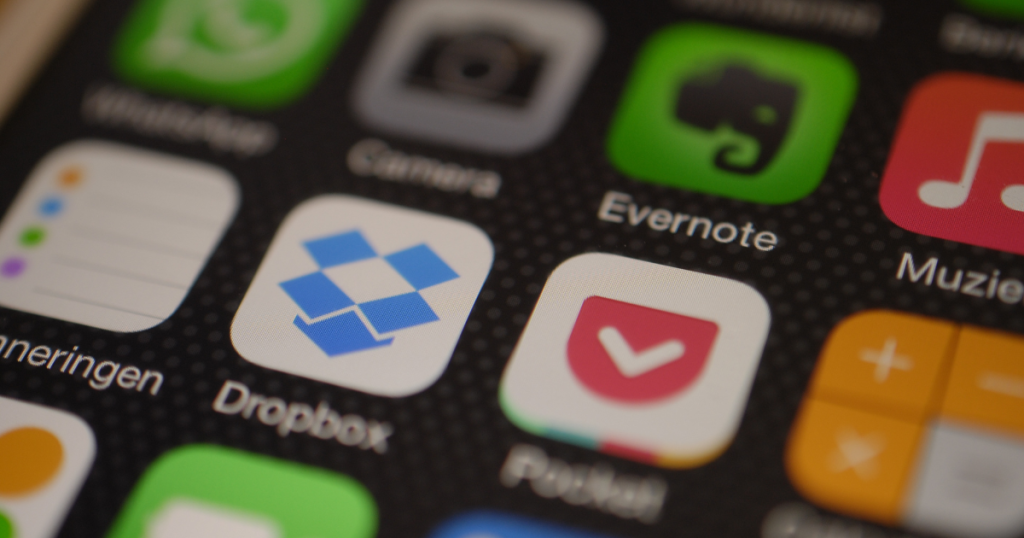
8. Disable voice activated features
Also running in the background is Siri, Bixby or your Google Assistant. Whilst voice commands can be very helpful, especially if you need to be hands free, these features are constantly running in the background as they work via your voice commands. As they need to listen out for these commands, they can be a slow drain on your phone’s battery. You can often disable these during the set-up of your phone or by going to ‘apps’ then either disabling the app or restricting their permissions.
9. Watch your screen brightness
Some newer Apple and Android devices have a smart screen optimiser function which will adapt the light of your screen to your surroundings automatically. However, you can also change this at any time by dragging the top of your screen down and adjusting the slider. This will be horizontal for Android phones and iPhones prior to the iPhone X or 12, vertical for later models.
10. Embrace the dark side
This really only applies to iOS 15 or later devices for Apple, and newer Samsung (S9 and beyond), Google Pixel and Sony models for Android. Newer phones are being made with OLED screens, where every pixel is individually illuminated which is in stark contrast to LCD and LED phone screens which do not. Black pixels on an OLED screen draw no power at all where as LCD and LED screens draw the same amount of power regardless of the colour of the pixel. You can make the most of this if you have the option by switching to dark mode.
For iOS users:
1. Go to settings
2. Tap on Display & brightness
3. Under the Appearance section, select Dark
For Android (10 or over) users:
1. Go to Settings
2. Tap on Display.
3. Go to Dark Theme or Dark Mode, and turn it on
We hope that this assists you with preserving your phone or device’s battery life. If you require any help with the devices for your business, find out more here today.