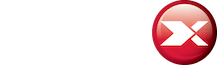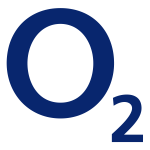As one of the most popular phones on the market today, the iPhone with iOS 17 has some functions that aren’t widely known about by most iPhone users. They should be. As one of the most advanced phones available, customers should take full advantage of every little bit of the iPhone package. So here are some features you can use to get the very most and best out of yours.
Your iPhone camera can act as a document scanner
That’s right! That camera on the back of your phone isn’t just for recording videos and taking pictures. To make that happen, open a document file you want to place the text in, such as “Notes”. To enable the document scanner, the click the camera icon above the keyboard, then select ‘Scan Document’. The camera will then launch and you can scan your document in.
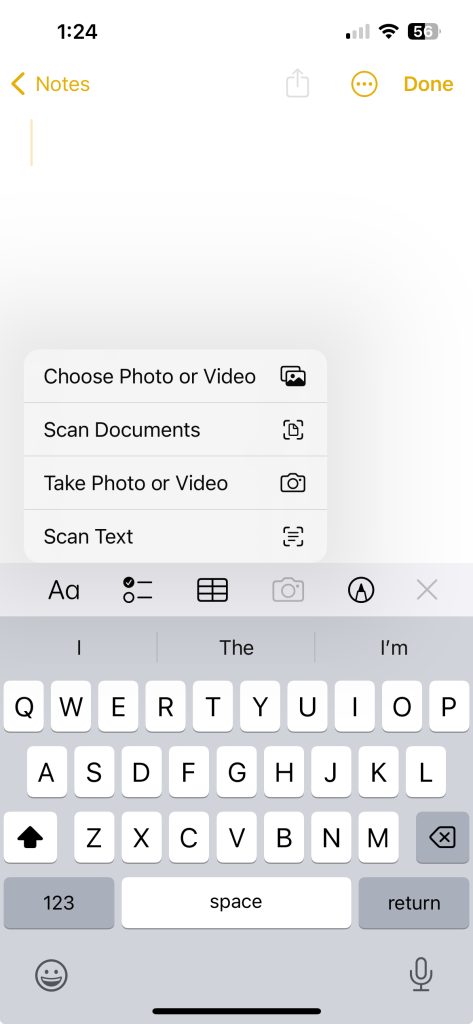
Flash can be used for notifications
Something iPhone users may have noticed are the LED lights that flash for Android users when they receive a message, email, and other notifications. But guess what? The iPhone also has a feature to enable this. Do this by going to the “Settings” app and scroll until you see “Accessibility”. Tap on it, then tap on audio/visual. At the bottom is a toggle option for “LED Flash for Alerts”; simply toggle it on. Now, if you’re prone to missing notifications when your phone is on silent, you’ll have a little flash alert just like Android users.
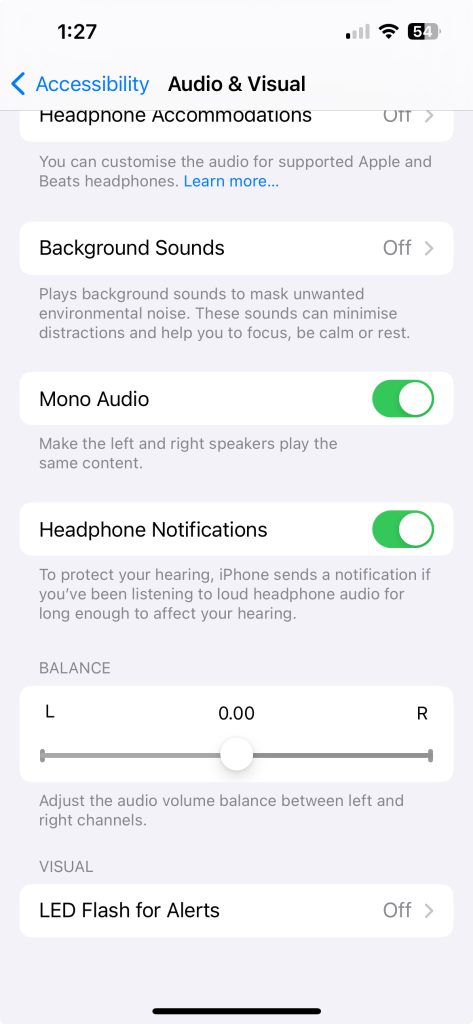
App Library allows users to hide sensitive or unwanted apps
Stop fussing with folders or other locations within your phone to keep prying eyes away from apps you’d rather they didn’t see. This is also handy when trying to clear unwanted apps off your Home Screen. Start by pressing down and holding on the app you want to hide. A menu should appear after a few seconds with options. Select “Remove App”. A second menu will appear. Press “Remove from Home Screen” to clear up your Home Screen and keep sensitive information private.
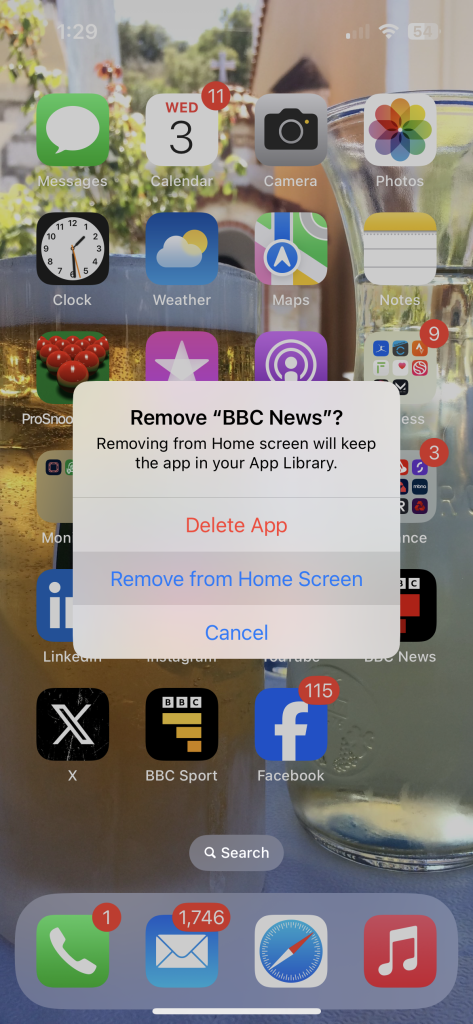
Your iPhone offers a second layer of protection
It’s common knowledge that we use our phones for just about everything nowadays, and some of those things – like accessing bank account information or work files – we’d rather other people didn’t have access to if we were to lose our phone out in public or it gets stolen. To keep your iPhone from people bypassing your passcode, FaceID, and changing passwords, use this feature to set a Secondary Passcode. Start by opening “Settings” and go to the “Screen Time” section. Open “Content and Privacy Restrictions” and move the slider to “On” for “Content and Privacy Restrictions”. Then, set a “Screen Time Passcode” different from your passcode.
Once that’s finished, scroll to find “Passcode Changes” and “Account Changes” options. Tap on “Passcode Changes” and set it to “Don’t Allow”. Go back and repeat this process with “Account Changes”. This makes it so no one can get into your phone and change passwords. And you may notice your iPhone will no longer show the “FaceID” and “Passcode” option that’s otherwise available in “Settings”. Additionally, your Apple ID details can no longer be seen.
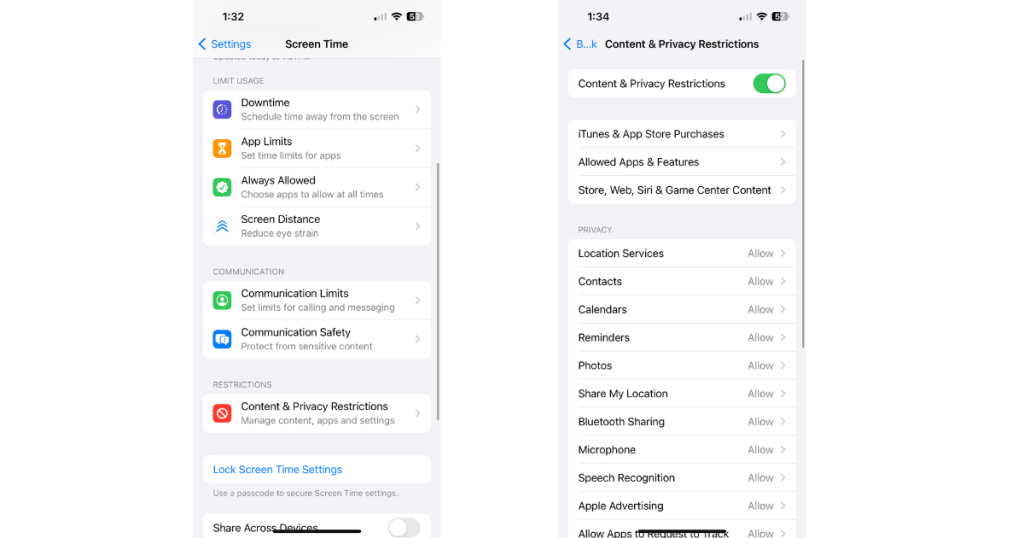
If someone does try to change your passcode, they’ll also have to enter the secondary “Screen Time Passcode”, too.
Locate your iPhone – yes, even if it’s turned off
Misplace your iPhone all the time? This is a handy trick for everyone from harried parents to rushing business execs. Open up “Settings” and go to “Apple ID”, then “Find My”, then “Find My iPhone” and move the slider to “On” for “Find My Network”. Enable the “Find My Network” option. While enabled, you can locate your phone even if you turned it off before you misplaced it. Or if a thief manages to take possession of it and turns it off to hide themselves.
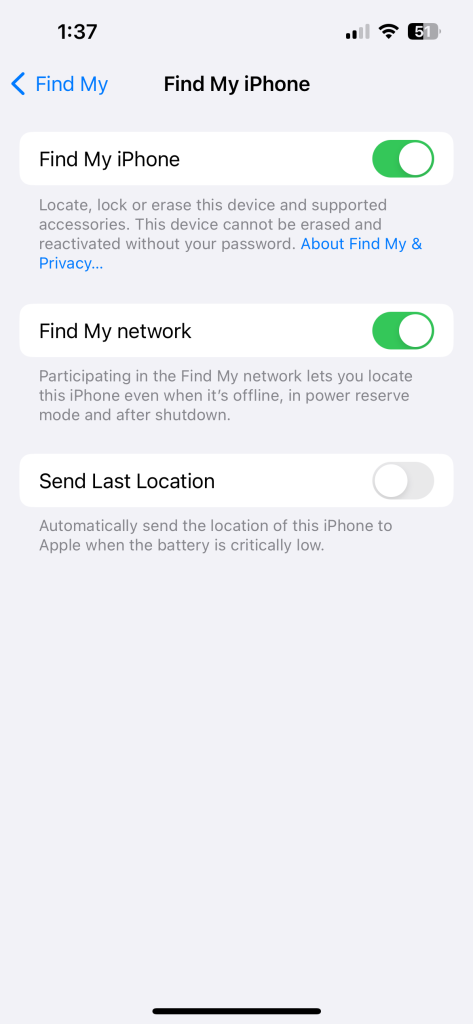
Use your iPhone to do laundry
Ever wonder what all those symbols on clothing tags mean? Should you wash it in cold or hot water? Can it go in the dryer or does it need to dry on the line? No worries – the iPhone with iOS17 is able to read laundry tags and cut out all the confusion. Simply take a picture of the tag. In the “Photos” app, identify the various symbols using “Visual Look Up”. And that’s it. Enigma of the laundry symbols resolved in seconds.
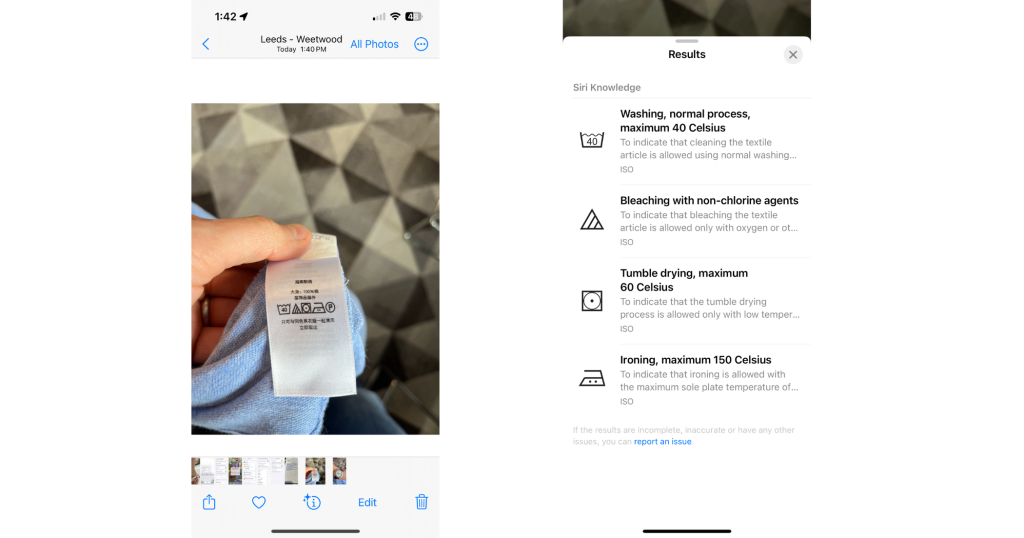
Trouble figuring out warning symbols in your car? No problem
Not only can the iPhone help with your laundry questions, it can also help with your vehicle questions. Most of us have got in our car at some point, ready to run errands, go to work, get on with our day, only to notice brightly lit warning symbols on our dashboard. The same feature, “Visual Look Up”, used to identify laundry symbols will also identify symbols on your dashboard. Now, yes, this may still mean a trip to the repair shop, but at least you’ll be aware of any major issues beforehand. No more needing to try and describe the icons to Google!
Set an 80% charge limit
All current iPhones include an “Optimised Charging” feature, but the iPhone 15 and iPhone 15 Pro offer an additional option to set an 80 percent charge limit.
Enabling this feature ensures your iPhone will not charge beyond 80%. The reason for this is that rechargeable batteries deteriorate faster when constantly fully charged, which leads to a gradual decrease in their overall capacity. By limiting the charge to 80%, you can significantly extend the lifespan of your iPhone’s battery.
In the Settings app, go to “Battery” then “Battery Health & Charging” and then “Charging Optimisation”. You’ll see an option to choose between “Optimise Battery Charging”, “80% Limit”, or “None”.
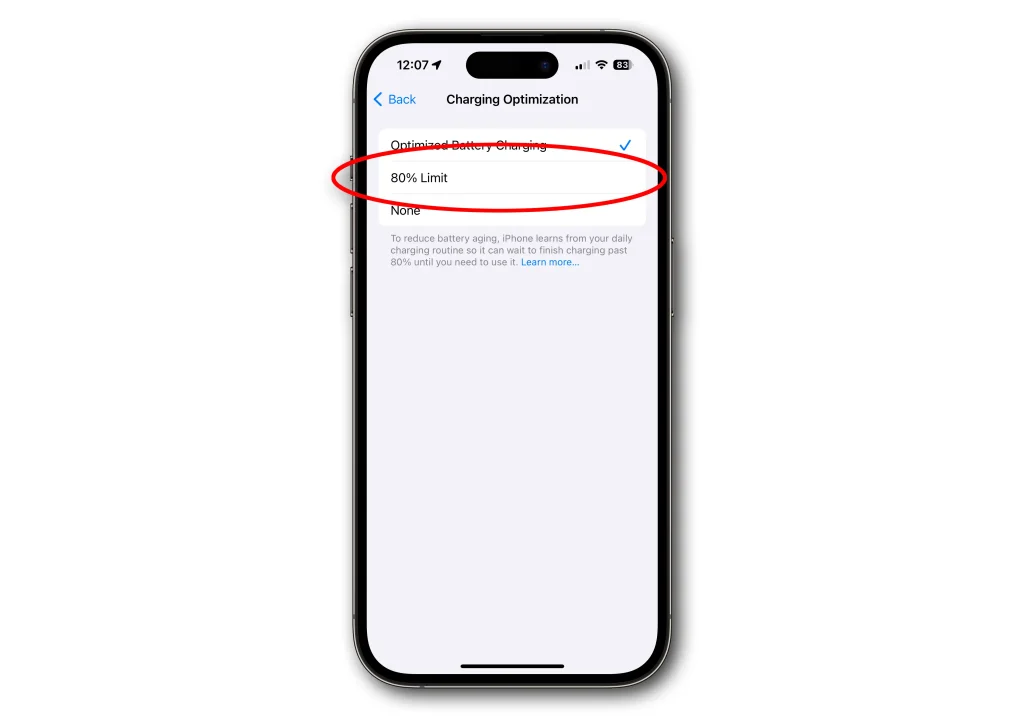
Tell your iPhone to remove tracking
Nowadays, we’re all concerned by the amount of tracking information our devices send to and from apps. Sharing URLS on “Safari” also tracks data. Thankfully, you can tell Safari to delete all that information tracking with a few easy steps. On your iPhone running iOS17, open up “Settings”. Navigate to “Safari”, then “Advanced”, then “Advanced Tracking and Fingerprinting Protection”. Switch this to the “All Browsing” option and feel more secure while using your device.
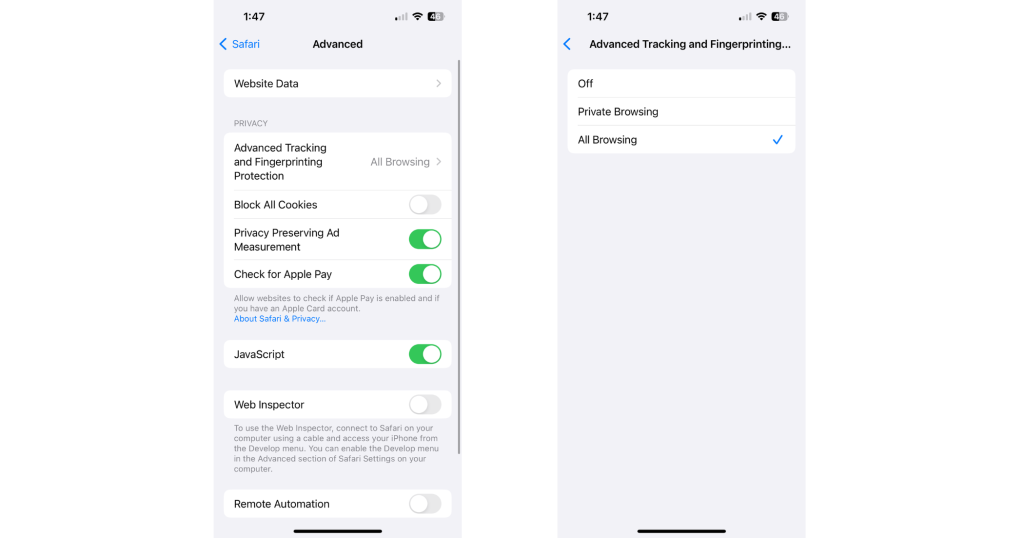
Create Organised Lists
There may come a time when the need for a simple list is gone – but it’s not likely. With our busy schedules we’re bound to forget to write down something we need from the shop, to do for work, or collect for the kids, so create lists using your iPhone to streamline the process. The new iOS17 offers a new feature as part of the “Reminders” app. When you create a grocery list for example, it neatly organises items by categories, so all dairy items are put together, breads, meats, and so on. This makes going through the grocery store so much easier – no more doubling-back to the dairy section because you put cheese and milk at the top of the list, but yoghurt at the bottom.
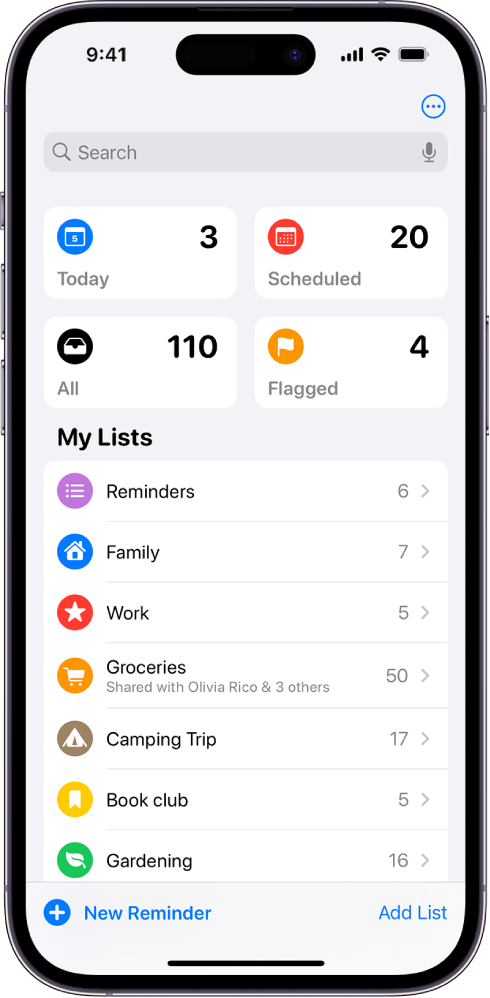
The iPhone 17 really does have it all. Do you require any assistance with making the most out of your phones or telecommunication equipment for your business? The One Solution is here to help, you can contact us for all your business needs here.